· ダウンロード完了後はソフトを起動しインストールを行います。その後は指示通りの設定を行います。 NVIDIAコントロールパネルを開く 設定終了後、画面右端の「モニターを右クリックすると現れるこのNVIDIAコントロールパネル。 この基本設定を抑えるところから始めましょう! FPSをやるなら必ず設定したいこの項目 今回は、AVAをプレイするDetonatioN Requishの、Nemcy選手・Melofovia選手にお話を伺いました! · この設定はプロゲーマーのAlbralelieもしている設定なので、ぜひ試してみてください! 1.デスクトップカラーの調整 まずはデスクトップカラーの調整を行います。 デスクトップ画面で右クリックして「NVIDIA コントロールパネル」を開きます。
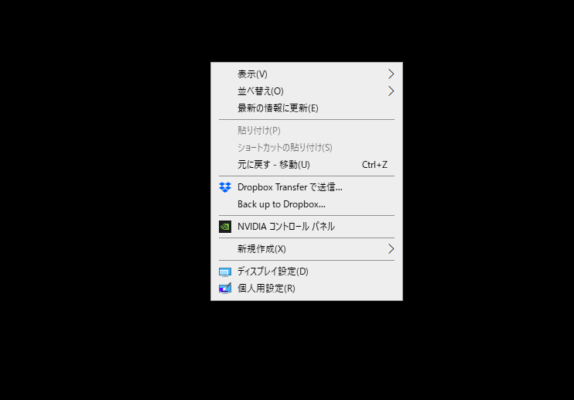
Fpsを上げるnvidiaコントロールパネル設定方法 グラボ性能を引き出す3つのコツ
Nvidiaコントロールパネル 設定 apex
Nvidiaコントロールパネル 設定 apex- · 3NVIDIAコントロールパネルの設定 デスクトップを右クリックしてNVIDIAコントロールパネルをクリックし、3D設定の管理で以下のように設定を変更して下さい。 グローバル設定だと設定していないすべてのゲームにこの設定が適用されますが、プログラム設定の項目でゲームを追加NVIDIAドライバダウンロード 詳細検索 製品タイプ TITAN GeForce NVIDIA RTX / Quadro NVS Data Center / Tesla GRID 3D Vision ION Legacy 製品シリーズ NVIDIA TITAN Series 製品ファミリー NVIDIA TITAN RTX NVIDIA TITAN V NVIDIA TITAN Xp NVIDIA TITAN X (Pascal) GeForce GTX TITAN X GeForce GTX TITAN GeForce GTX TITAN




おすすめ Nvidia コントロールパネルの3d設定 Apex Varolantなどのfps向け Tobuta Tech
アプリケーションの設定を強調する (アンチエイリアシング 設定 で指定した設定と共に使用) を選択すると、ビルトインのアンチエイリアシング コントロールを備えたアプリケーションで nvidia のアンチエイリアシング機能を使用する場合に、信頼度と質の高いアンチエイリアシング サポートを提 · デスクトップ画面で右クリックして"nvidiaコントロールパネル"をクリックします。 左上にある"3d設定の管理"を選択して"グローバル設定"の欄を変更していきます。 ※特定のゲームでのみ設定を適用させたい場合は"プログラム設定"の欄から選べます。 · C\Program Files (x86)\Origin Games\Apex のr5apexexeを右クリックして、プロパティ→互換性のタブから全画面表示の最適化を無効にするにチェック。 高DPI設定の変更→高いDPIスケールの動作を上書きしますにチェック。 おまけ①:日本語字幕のまま英語音声にする方法
· ゲーム内の設定でもオフにできますが、nvidiaコントロールパネルでオフにしてしまえば、何かの拍子にオンになっちゃうことが無いので安心です。 デスクトップの何もないところを右クリックし「nvidiaコントロールパネル」を開く 「3d設定の管理」を開く アンチエイリアシング系の設定 · パソコン上のNvidia設定 デスクトップで右クリックし、NVIDIAのコントロールパネルを開く。 3D設定の管理 で プログラム設定 タブをクリックし、Apex Legendsを選択する。 · <NVIDIAの設定> NVIDIAコントロールパネル画面 「PhysXの設定」 → PhysX設定のプロセッサをGeForce xxxxに変更 「3D設定の管理」 →「優先するグラフィックスプロセッサ」を高パフォーマンスNVIDIAプロセッサに変更 →「設定」-「電源管理モード」をパフォーマンス最大化を優先に変更
· 「nvidia コントロールパネル ビューの選択」画面が表示された場合は、 標準設定(s)をクリックして選択し、okボタンをクリックします。 (図2) 「nvidia コントロールパネル」画面が表示されます。画面左側の"タスクの選択..."から"- ディスプレイ"(または"- 表示")項目内の · 「NVIDIAコントロールパネル」におけるUltraLow Latency Modeの設定(※画面ではLow Latency Modeとなっている)には,「Off」「On」「Ultra」という3つの選択 · 1/6デスクトップ上で右クリックして Nvidia コントロールパネルを開きます。 2/6change resolution (解像度の変更)をクリック 3/6カスタマイズをクリック 4/6Create Custom Resolution(カスタム解像度をつくる)をクリック 5/6リフレッシュレートを144Hzにします。




グラボの性能を最大限に引き出すnvidiaコントロールパネルの設定
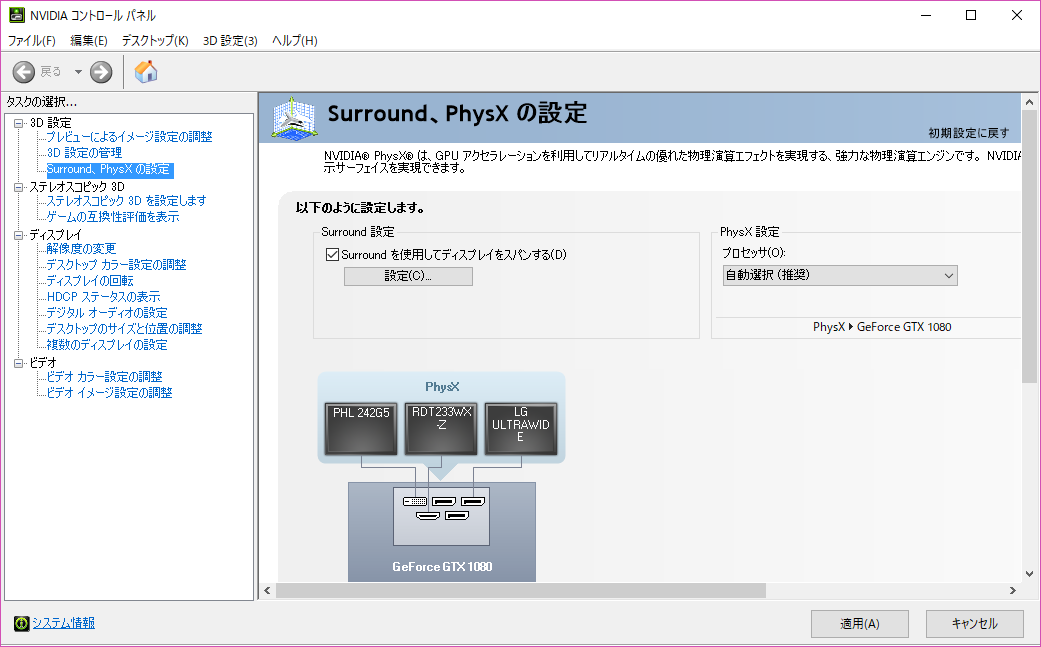



Nvidia 設定 おすすめ
· NVIDIA製グラボなら Nvidiaコントロールパネル 、AMDなら AMD Settings で設定してください。AMD Settingsにはフレームレートターゲットコントロールという設定があり、これで最大FPS値を固定することもできます。 これらの使い方については、ここでは説明しません · トップ > パソコン環境 > 徹底解説ゲーマー向けnvidiaコントロールパネル の最適化設定について 徹底解説ゲーマー向けnvidiaコントロールパネルの最適化設定について パソコン環境 ゲーム・書籍 こんにちはpcゲーム歴23オススメNVIDIA コントロールパネルの設定(APEXなどのFPS向け) Tobutatech 世の中 カテゴリーの変更を依頼 記事元 tobutablogcom 適切な情報に変更



Nvidiaコントロールパネルの3d設定の管理でモニターテクノロジという Yahoo 知恵袋




Apex Legends Pc版でフレームレート Fps を最大限に引き出す設定を徹底解説 エーペックスレジェンズ
· Nvidiaコントロールパネルで1440×1080の解像度を作成する ①Nvidiaコントロールパネルを開く ②解像度の変更をクリックする ③カスタマイズをクリックする ④カスタム解像度の作成をクリックする ⑤水平ピクセルを 1440 垂直ラインを1080に変えるNVIDIAで使用される設定 レンダリング前最大フレーム数は、コントロールパネルの「3D設定の管理」から変更が可能です。 この数値が低いほど、操作遅延を低減できます。 事前レンダリングを行わない設定も可能 最新のGeForceでは、「レンダリング前最大フレーム数」の設定は消え、「低尚、nvidia 製の gpu を使用している場合、「nvidia コントロールパネル」で優先して使用する gpu を設定することも可能となっています。 (複数の gpu を利用可能な場合のみ) ここでは、その辺のことも交えて紹介しようと思います。




Fps向上 Pc購入した後設定すべきこと 年版 Youtube
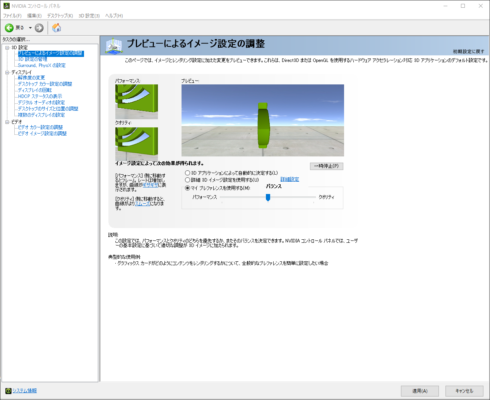



Fpsを上げるnvidiaコントロールパネル設定方法 グラボ性能を引き出す3つのコツ
· NVIDIAのさまざまなディスプレイ垂直同期方式をもう一度整理する 劉 尭 16年8月30日 0600 NVIDIAコントロールパネルの垂直同期オプション NVIDIAのNvidiaコントロールパネルを設定する グラボの最新ドライバーをインストールする手順 NVDIAの公式サイト にアクセスして、購入したゲーミングPCに搭載されているグラボ(ビデオカード)の最新ドライバーをインストールしてください 。 · 21年3月30日、NVIDIAはデスクトップ向けのGeForce RTX 30シリーズの「Resizable BAR」サポートを開始した。CPUとビデオカードのビデオメモリは32bit OSとの




Apex Legends フレームレートを上げるための設定最適化ガイド Gamegeek
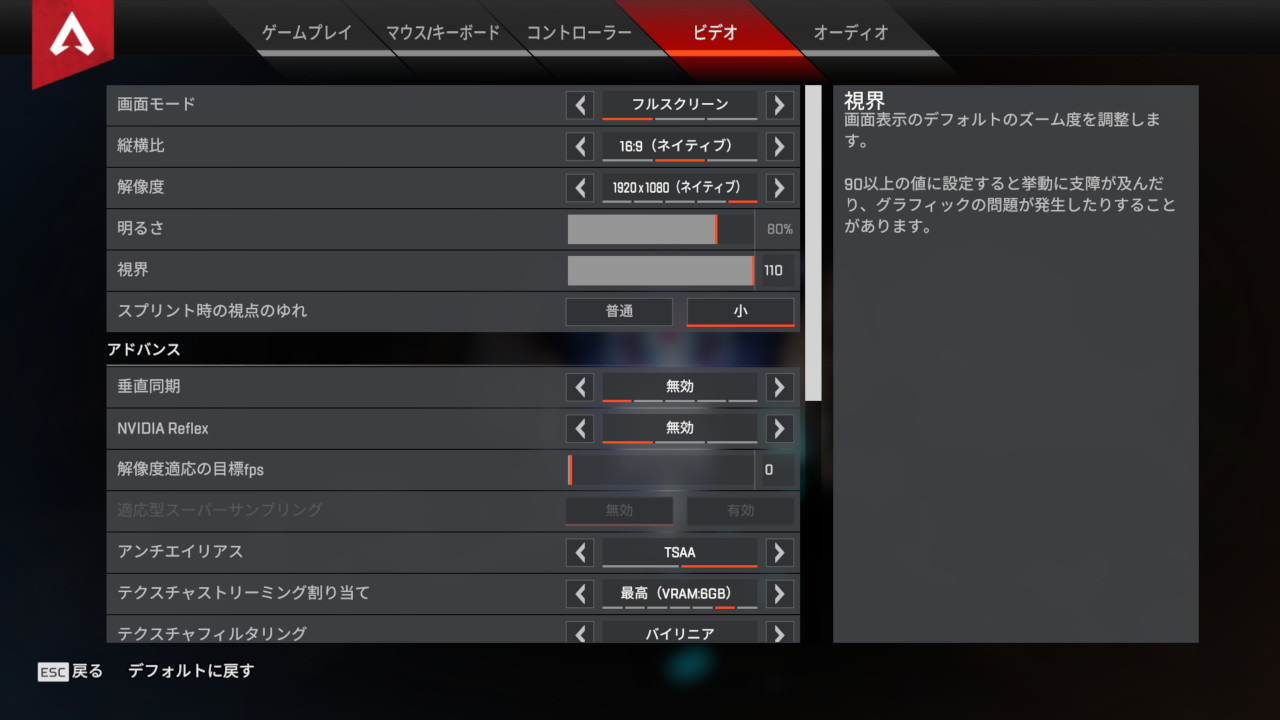



Apex Legends 絶対にやっておいてほしいおすすめ設定 Fps酒場
· NVIDIAコントロールパネルおすすめ設定でディスプレイを最大限に活かす ゲームをするときにパソコンのディスプレイを最大限に活かしていますか? デフォルトの設定では、本来のパフォーマンスが発揮されていないかもしれません。 NVidiaコントロール · 表示方法はデスクトップ上で右クリックして「NVIDIAコントロールパネル」を選択です。 左のタスクの選択カテゴリ中の「3D設定」→「3D設定の管理」を選び、画面右のグローバル設定タブになっている事を確認して以下の画像のように設定します。 私の場合はレースゲームをプレイするので、フレームレートや低遅延を優先しつつ、遠方の視界が見やすい設定 · nvidiaコントロールパネルでの設定 ①デスクトップ上で右クリック、NVIDEAコントロールパネルをクリック。 ②デスクトップカラー設定の調整をクリック、デジタル バイブランスのカーソルを動かして数値を設定します。
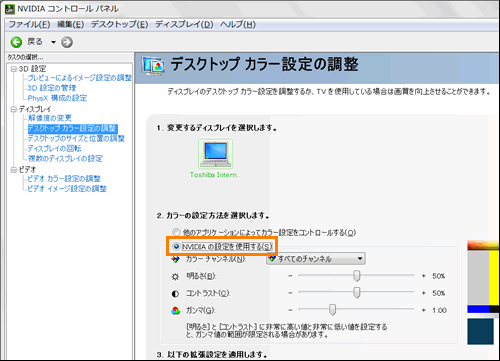



Nvidia コントロールパネル 明るさやコントラスト ガンマを変更して画面の色調整をする方法 Windows R 7 サポート Dynabook ダイナブック公式
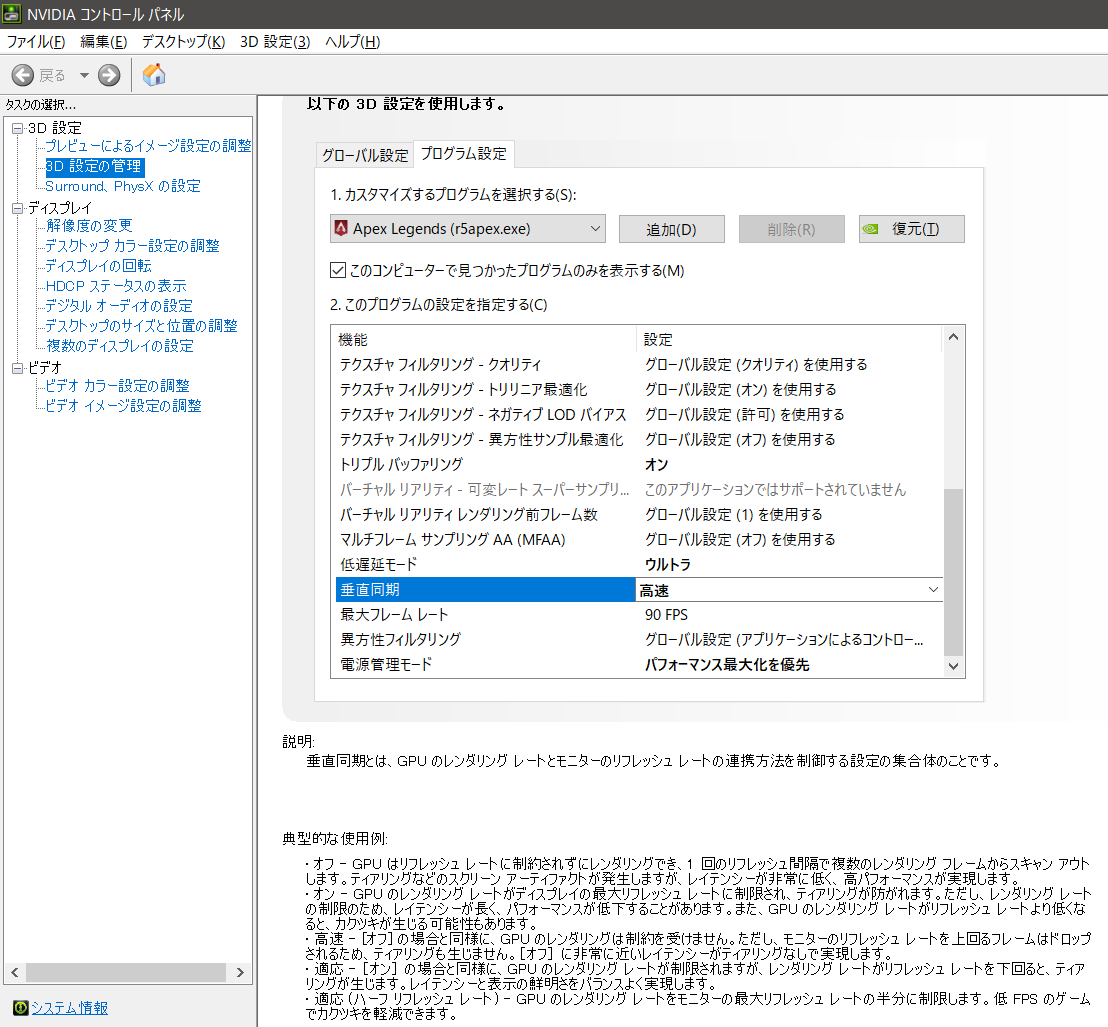



とりす Obsでapexの画面がカクカクになるって話が出てたので 色々実験してみたよ T Co 7t05cytukx
· 「 nvidia コントロール パネル 」 が表示されます。 3D 設定の管理 をクリックし、「 グローバル設定 」 タブを選択します。 スクロールダウンし、 「 シェーダーキャッシュ 」を オフ に設定します。 · nvidia (Geforce Experience)がインストールされている事が前提の条件です。 インストールしている方は、デスクトップの何もないところで右クリック→ 'NVIDIA コントロールパネル' を左クリックで開きます。 開いたら左側の'3D 設定'→'3D設定の管理'を開きます。 開くと、'グローバル設定'と'プログラム設定'があります。 ・ グローバル設定 · トップ > PC > GeForcenVIDIAコントロールパネルの設定まとめ ReShadeのフィルタも追加されたので色々なフィルタが簡単に操作できて面白かったです。, ReShade適用後のNVIDIA Ansel/Freestyleのゲームフィルタ一覧(2), ReShade適用後のNVIDIA Ansel/Freestyleのゲームフィルタ一覧(3), ReShade適用後のNVIDIA Ansel/Freestyle




Apex Pubg Bf5などを軽くしてフレームレート Fps を向上 Nvidiaグラボ 3d設定 パソコンピックネット
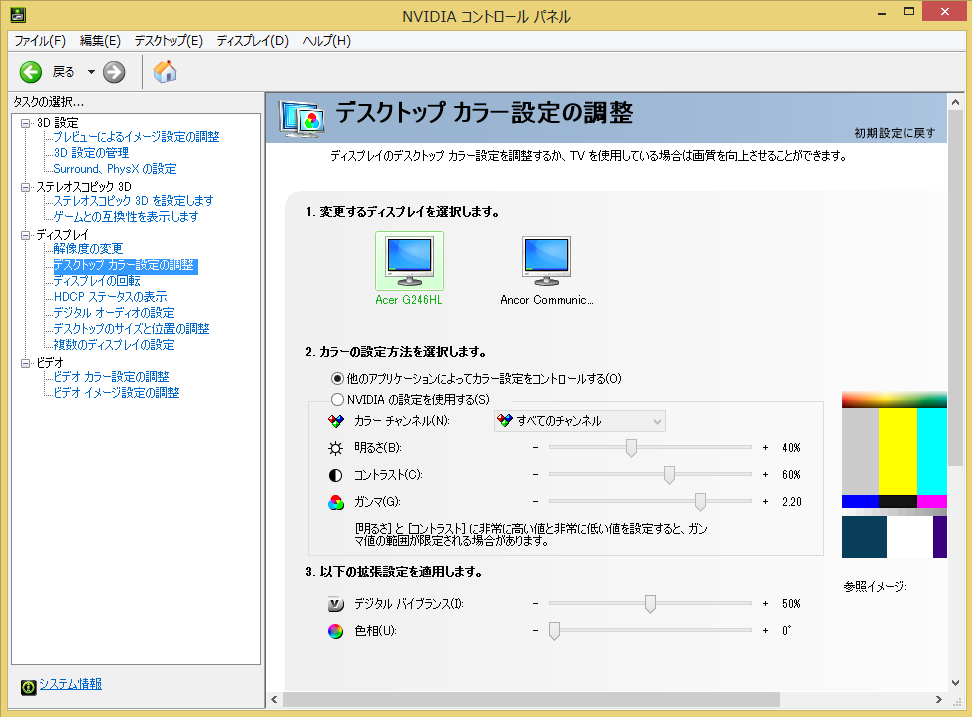



グラフィック設定 Livetubeでh1z1 Wiki
· そしたらnvidia コントロールパネルが開きますので、左側の欄から「3d設定の管理」をクリックします そしたら、2番目と3番目のような画面になると思うので、その2番目と3番目で大きく赤枠で囲っている「グローバル設定」のところの設定を真似して変更していきます/02/19 · NVIDIAコントロールパネルの設定 デスクトップの空いている所を右クリック>NVIDIAコントロールパネルを開きます。 Surround,PhysXの設定 PhysX設定>プロセッサを自動選択から 使用しているグラフィックボード を選択します。 適用 を押します。 3D設定 · NVIDIAのデスクトップカラー設定の調整がPCを起動するたびにリセットされてしまい、毎回NVIDIAコントロールパネルを開いてNVIDIAの設定を反映させるのが面倒だったので解決方法をご紹介します。 NVIDIAのカラー設定をリセットしないようにする方法 C\Program Files\NVIDIA Corporation\Control Panel Client を




初心者向け ゲーミングpc最適化設定 Tobuta Tech
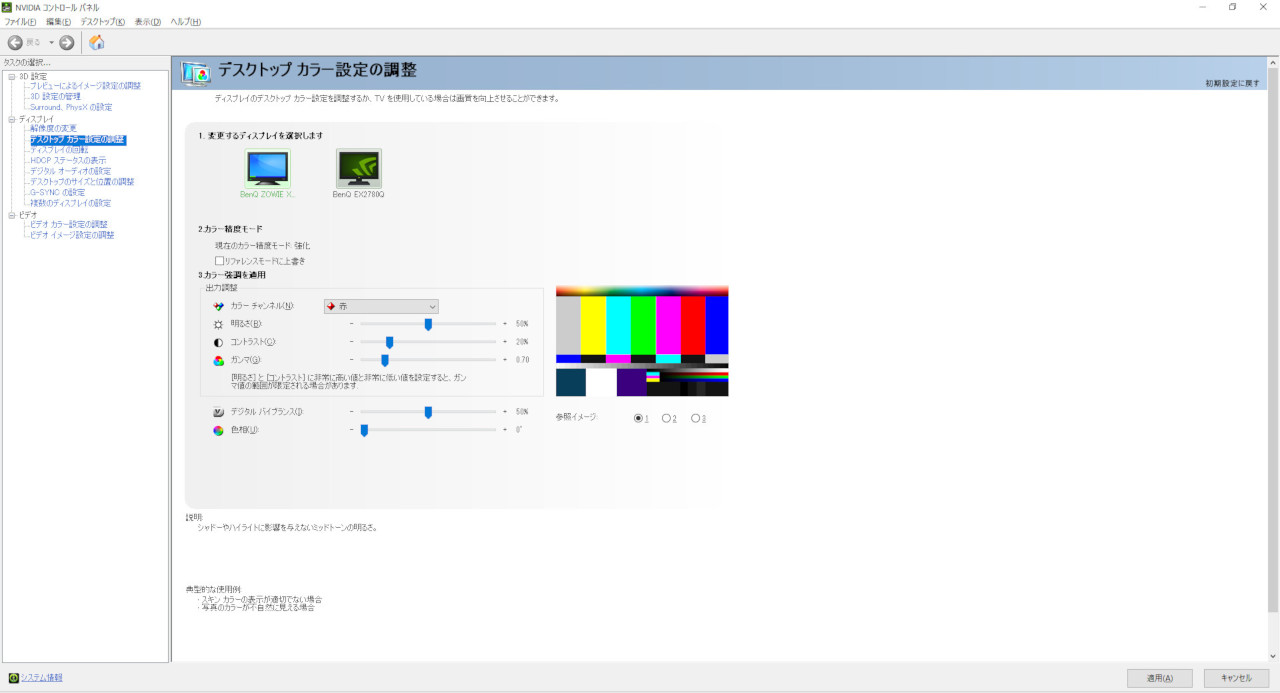



Apex Legends 絶対にやっておいてほしいおすすめ設定 Fps酒場
· nvidia コントロールパネル 3d設定の管理 プログラム設定は、しませんとグラフィックボードの性能が制限される可能性があります。 簡易解説 グローバル設定とプログラム設定があるのですが、特定のゲームのみnvidiaの設定を変更したい場合はプログラム設定で設定してください。 · まず先ほどのNVIDIA Freestyleで彩度とシャープネスを上げたかと思います。 では一度、デスクトップに戻り、右クリックからのNVIDIAコントロールパネルを開きましょう。 デスクトップカラー設定の調整から、デジタルバイブランスの値を100%にしましょう。 · グラボの性能を最大限に引き出すnvidiaコントロールパネルの設定 19年02月04日に急遽EAより公開された最新無料バトルロイヤルゲーム「Apex Legends」。 プレイを検討されている方向けに推奨スペックと必要動作環境(CPU,グラボ、メモリ、HDD容量など)を確認していきます。
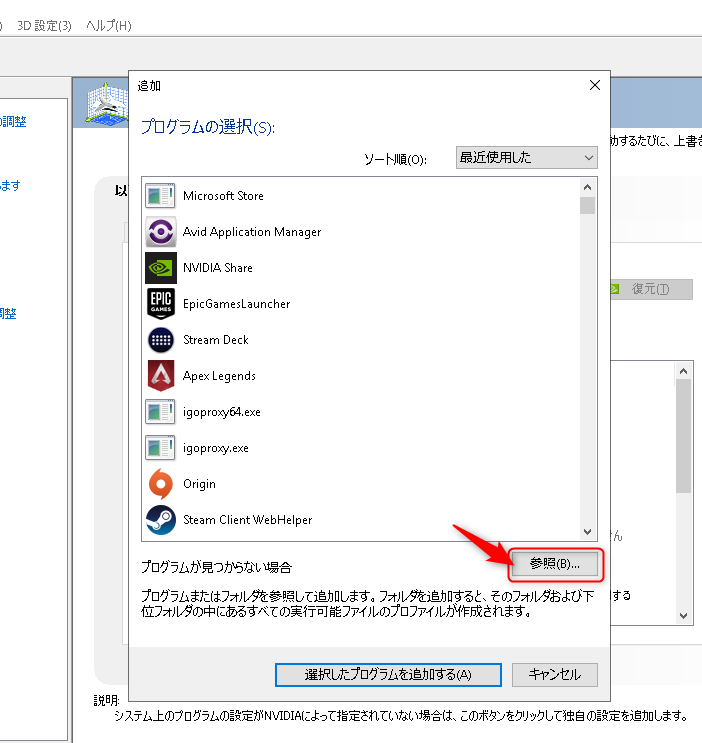



全ゲーム共通 Fps向上のため必ずやっておきたい設定第2弾 Gpu グラボ 設定 Nvidia Jpstreamer
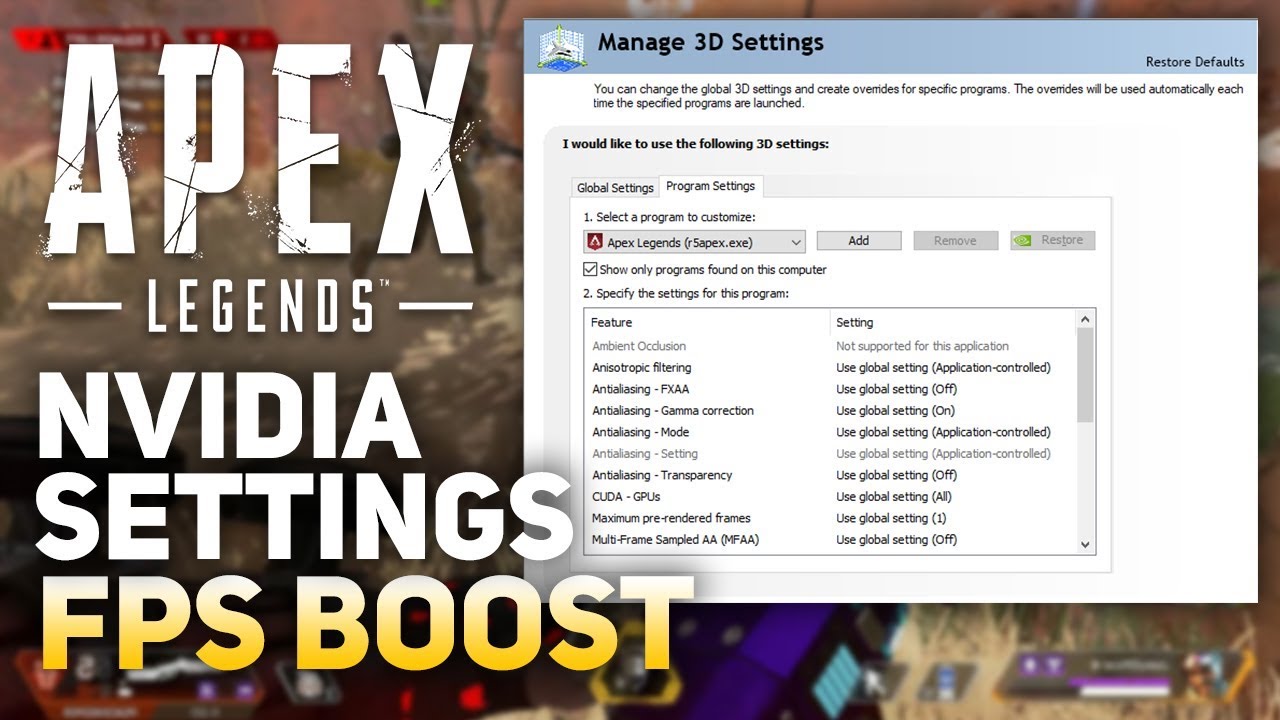



Apex Legends Best Nvidia Settings For Performance Fps Boost Youtube
ゲームが Reflex SDK のサポート対象でない場合でも、NVIDIA コントロール パネルで NVIDIA のウルトラ低遅延モードを有効にすることで、レイテンシを部分的に改善できます。コントロール パネルを開き、3D 設定の管理、低遅延モード の順に進み、ウルトラ オプションを選択してください · 例:NVIDIA コントロールパネル デスクトップの何もないところで右クリックします。 コンテキストメニューより NVIDIA コントロールパネル をクリックします。 3D設定 3D 設定の管理 グローバル設定 垂直同期 の設定を オン または オフ にします。 Adaptive VSync 「 AdaptiveLogicool G HUBがインストールできないときの対処 デスクトップで右クリックし、nvidiaのコントロールパネルを開く。 3D設定の管理 で プログラム設定 タブをクリックし、Apex Legendsを選択する。 もし見当たらない場合は 追加 でexeファイルを探す。 低スペックのpcでは、難しいゲームなので
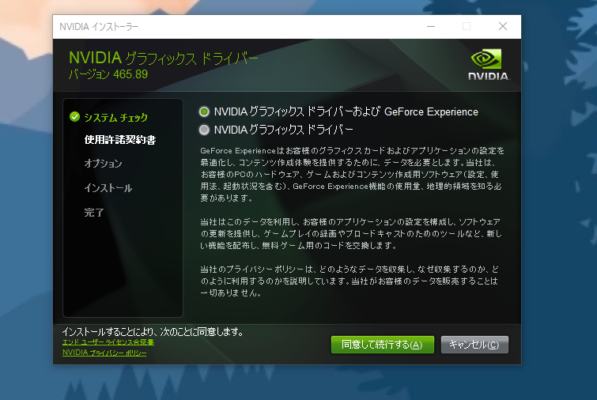



Fpsを上げるnvidiaコントロールパネル設定方法 グラボ性能を引き出す3つのコツ




おすすめ Nvidia コントロールパネルの3d設定 Apex Varolantなどのfps向け Tobuta Tech
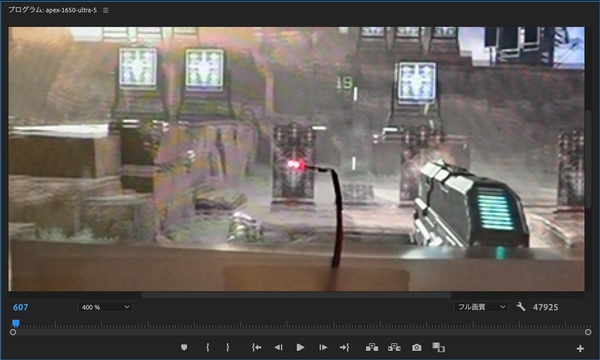



Ascii Jp Apex Legendsとr6sでgeforceの超低遅延モードを地獄の100本ノック検証 1 6
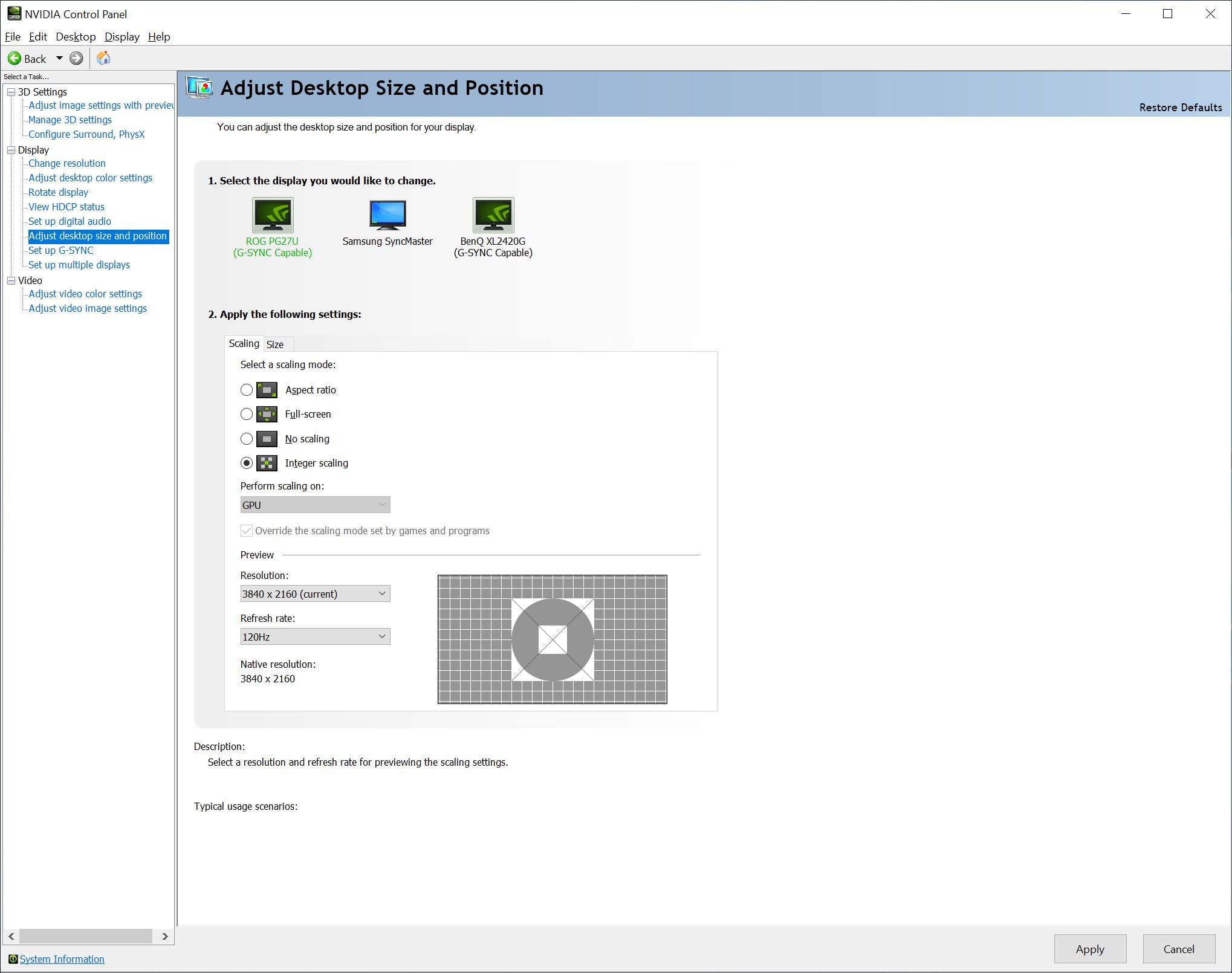



Nvidiaは 超低遅延モード フリースタイル用の新しいシャープフィルター 整数スケーリングを追加します Gamescom Game Readyドライバーが登場 自作ユーザーが解説するゲーミングpcガイド
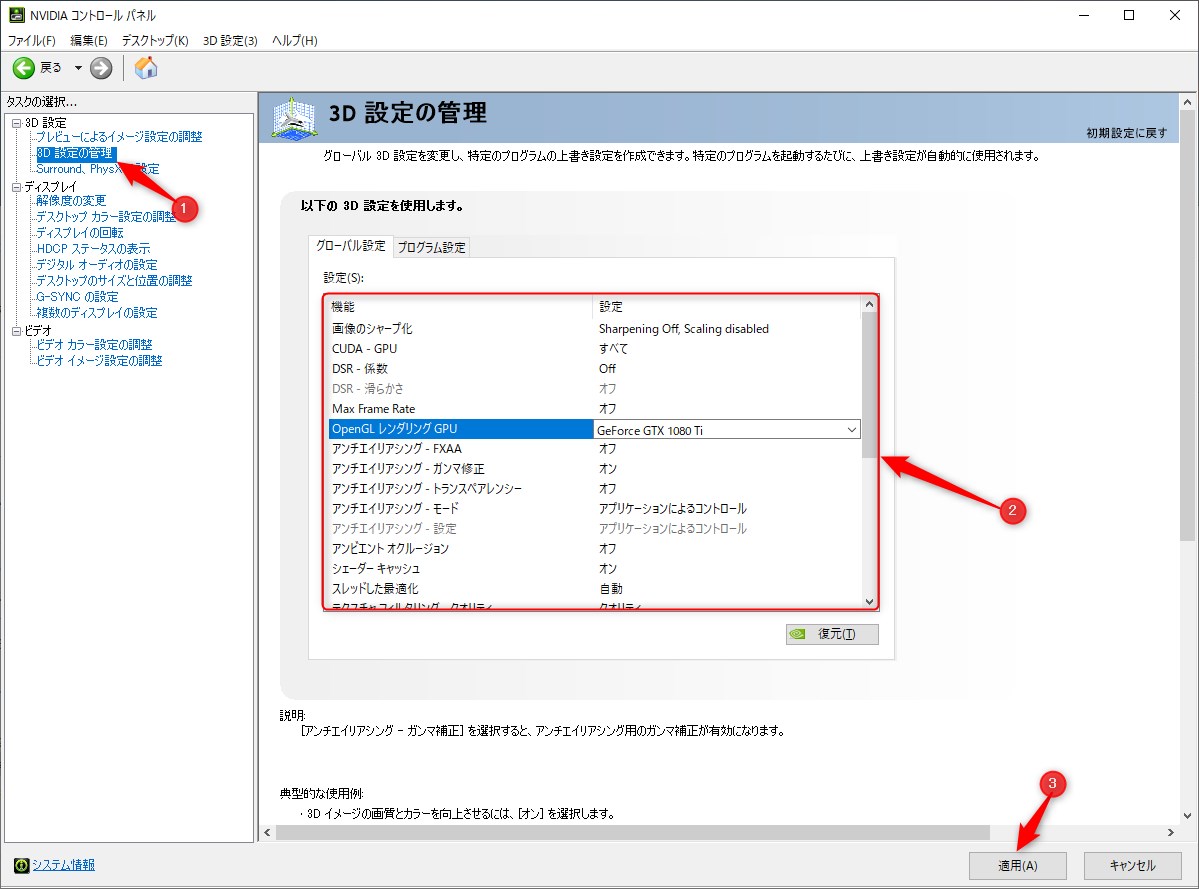



Nvidia コントロールパネルで アクセスが拒否されました 選択した設定をシステムに適用できませんでした と出た時の対処法 あかえいログ



質問します 今 Nvidiaコントロールパネルを開いたら3d設定しか Yahoo 知恵袋




おすすめ Nvidia コントロールパネルの3d設定 Apex Varolantなどのfps向け Tobuta Tech




とりす Obsでapexの画面がカクカクになるって話が出てたので 色々実験してみたよ T Co 7t05cytukx




おすすめ Nvidia コントロールパネルの3d設定 Apex Varolantなどのfps向け Tobuta Tech




Apex Legendsが重い 快適にゲームをする設定をご紹介




Nvidiaコントロールパネルがない エラーで開かない時の対処 開き方
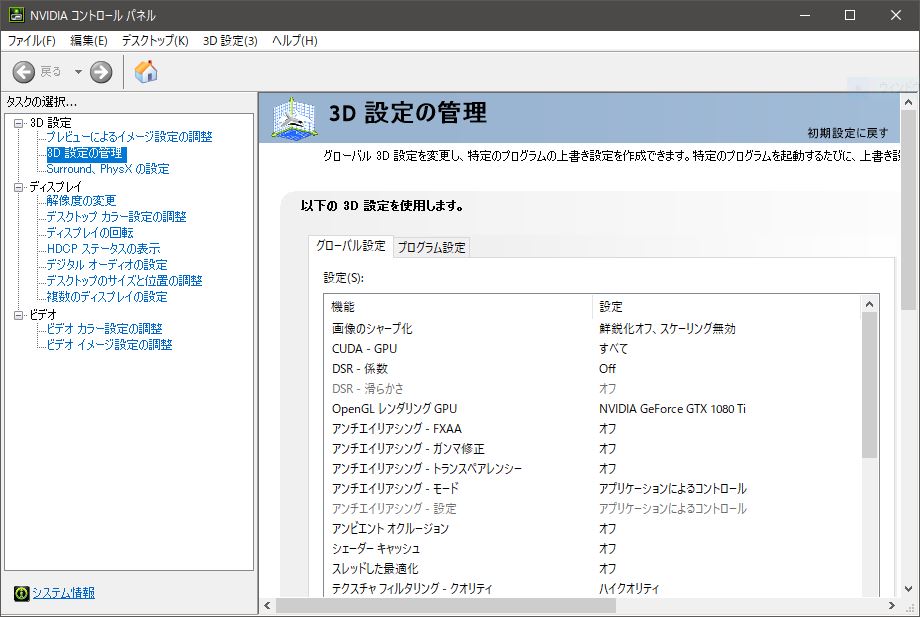



グラボの性能を最大限に引き出すnvidiaコントロールパネルの設定




おすすめ Nvidia コントロールパネルの3d設定 Apex Varolantなどのfps向け Tobuta Tech




最新版 Apex Legends Fpsを向上させるおすすめ設定まとめ




最新版 Apex Legends Fpsを向上させるおすすめ設定まとめ



Nvidia プロゲーマーが決める その設定調整 Detonation Gaming




Apex Legends 軽くするおすすめのビデオ設定 Pc版 Tobuta Tech




最新版 Apex Legends Fpsを向上させるおすすめ設定まとめ
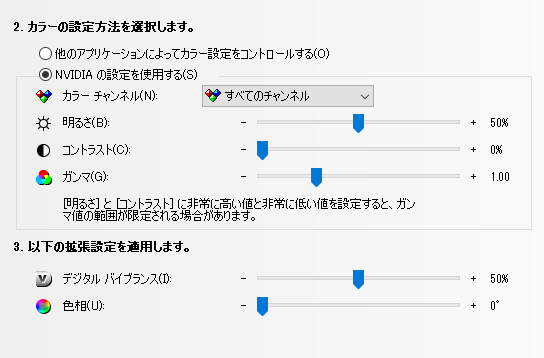



Dtn Mukai むかい 敵が見やすいようにnvidiaのコントロールパネル設定を使ってデスクトップカラー設定 いじってるけど 自分に合う色合いが見つからない Apex明るい所と暗い所の差がひどい 画面が見やすくなる設定あれば教えてください



ゲーミングpc買ったらまずgpu グラボの設定を行うべし Sizulog




Apex Pubg Bf5などを軽くしてフレームレート Fps を向上 Nvidiaグラボ 3d設定 パソコンピックネット




Apex 敵が見えない人におススメのビデオ設定についてご紹介します Pc Ps4 Nekotate Blog
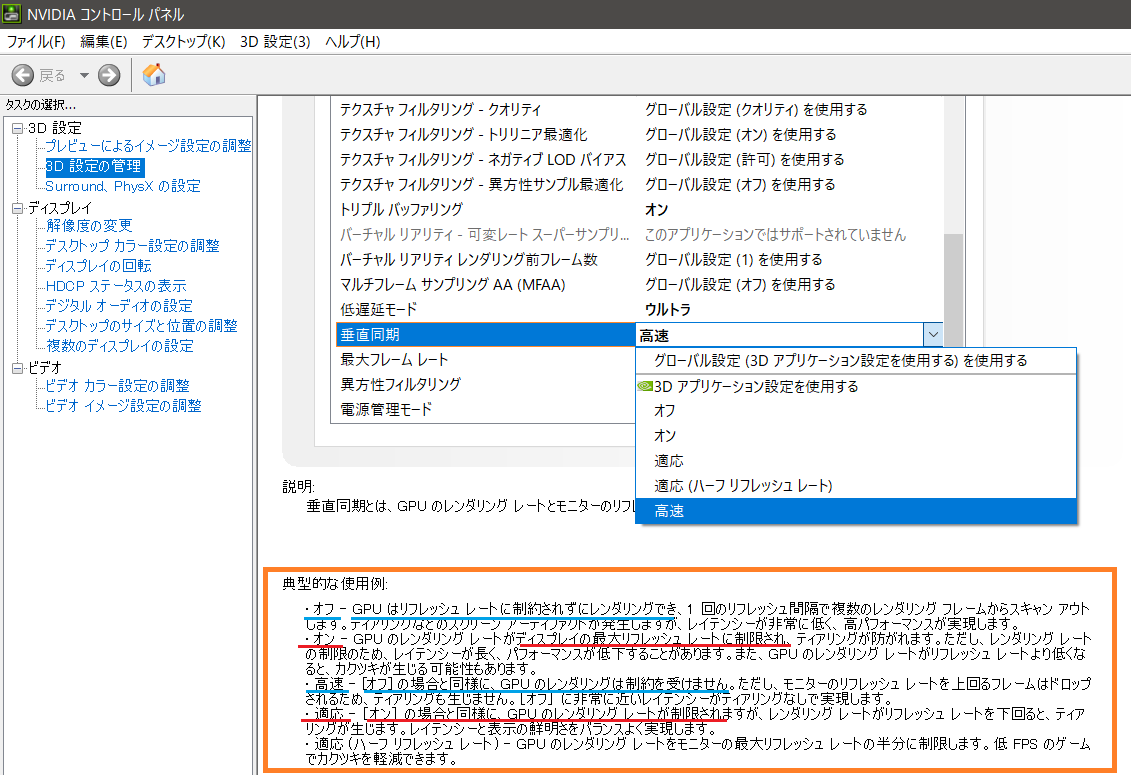



とりす Obsでapexの画面がカクカクになるって話が出てたので 色々実験してみたよ T Co 7t05cytukx




Nvidia 3d設定の管理 Apex Pubg Bf5などを軽くしてフレームレート Fps を向 Szxpyl
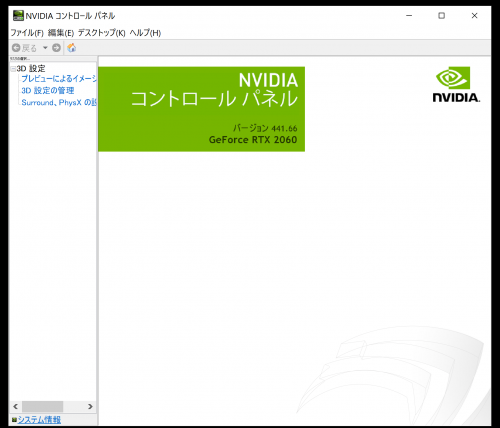



Nvidiaコントロールパネル3d設定項目しかない ノートpc Geforcertx モニター ディスプレイ 教えて Goo




Apex Legends Pc版でフレームレート Fps を最大限に引き出す設定を徹底解説 エーペックスレジェンズ
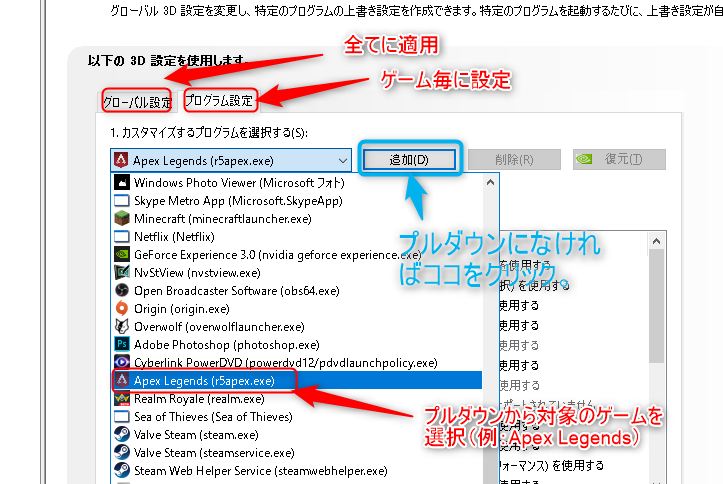



全ゲーム共通 Fps向上のため必ずやっておきたい設定第2弾 Gpu グラボ 設定 Nvidia Jpstreamer



ゲーム中のカクツキ プチフリーズ コマ落ち対処方法 ドスパラ サポートfaq よくあるご質問 お客様の 困った や 知りたい にお応えします




Fpsを上げるnvidiaコントロールパネル設定方法 グラボ性能を引き出す3つのコツ




Nvidia Freestyleで画面を見やすくしちゃえ Gamer Strike




最新版 Apex Legends Fpsを向上させるおすすめ設定まとめ
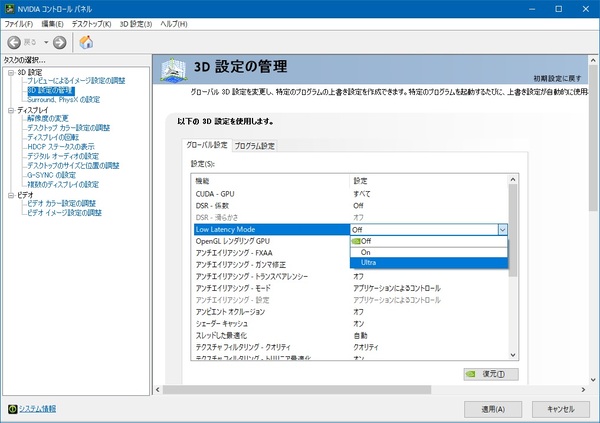



Ascii Jp Sfvと鉄拳7でgeforceの超低遅延モードを地獄の100本ノック検証 2 7
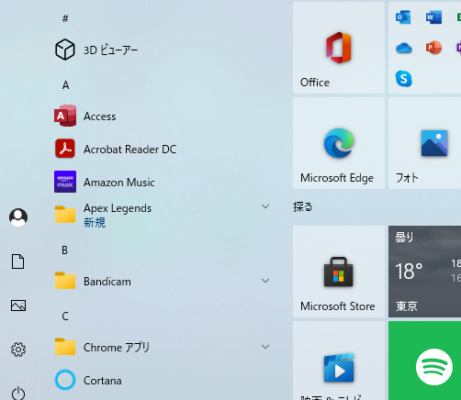



Fpsを上げるnvidiaコントロールパネル設定方法 グラボ性能を引き出す3つのコツ
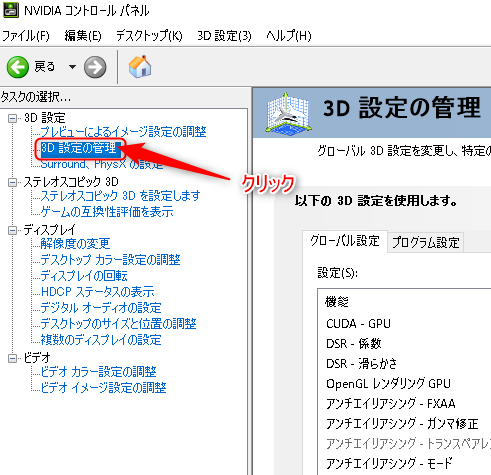



全ゲーム共通 Fps向上のため必ずやっておきたい設定第2弾 Gpu グラボ 設定 Nvidia Jpstreamer




Alelu Nvidiaコントロールパネル設定 Alelu




Nvidiaコントロールパネル設定をpcゲーム毎に徹底解説




Nvidiaコントロールパネルがない エラーで開かない時の対処 開き方
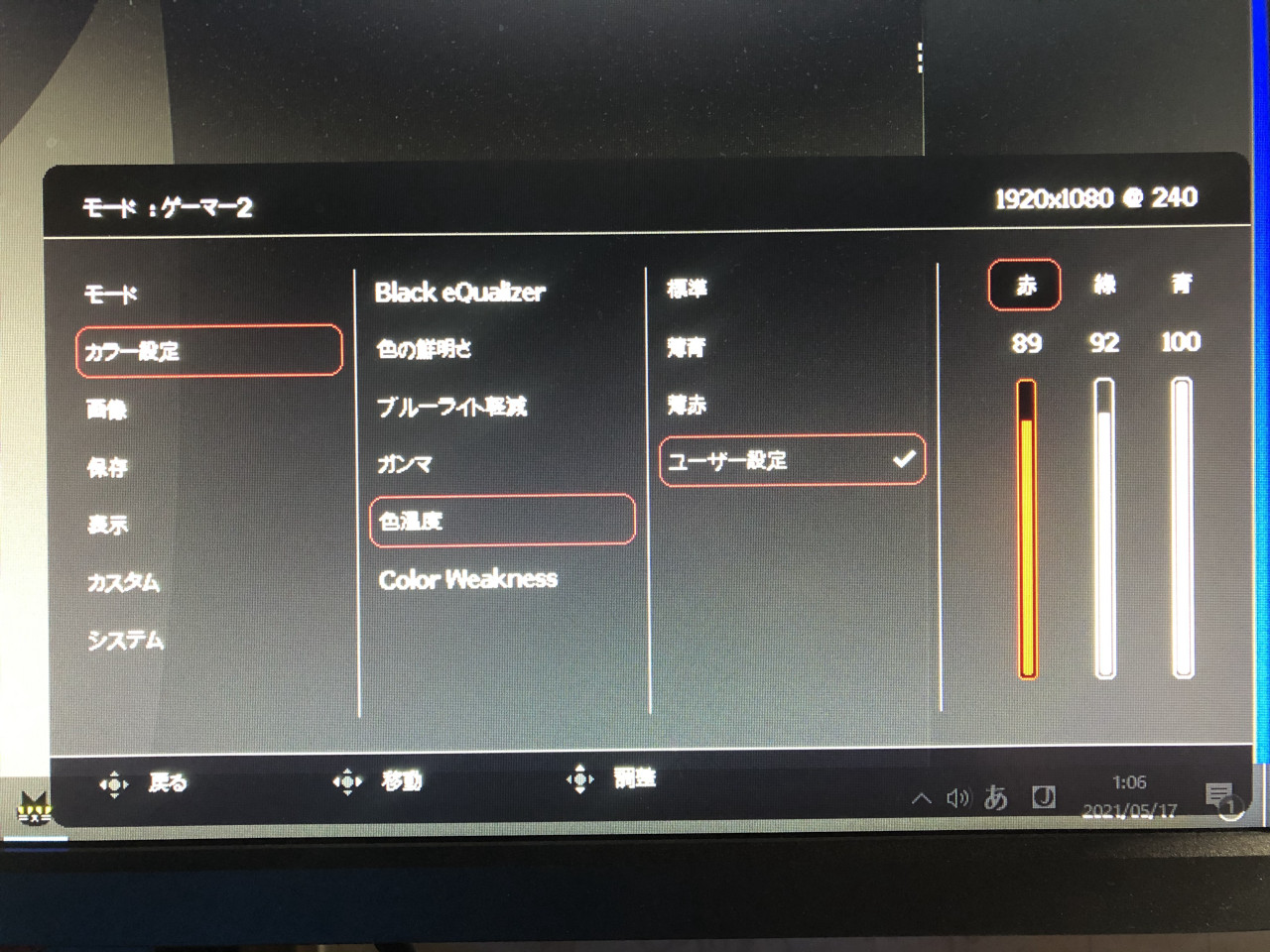



Apex Legends 絶対にやっておいてほしいおすすめ設定 Fps酒場
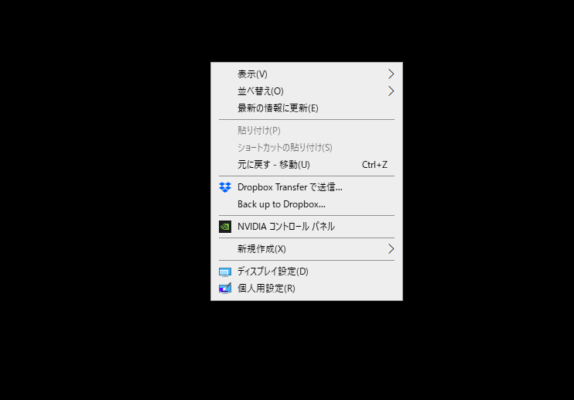



Fpsを上げるnvidiaコントロールパネル設定方法 グラボ性能を引き出す3つのコツ




とりす Obsでapexの画面がカクカクになるって話が出てたので 色々実験してみたよ T Co 7t05cytukx
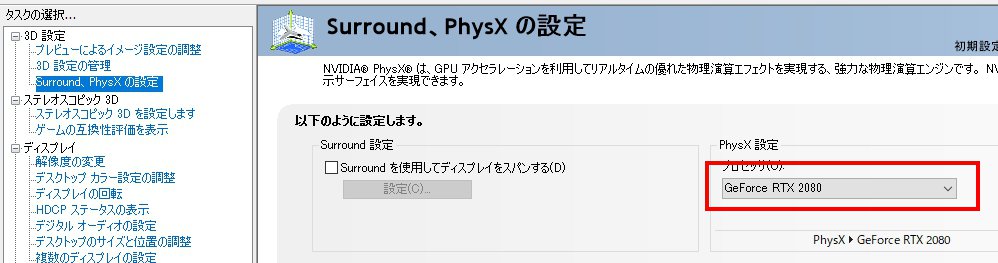



かっつ Zndbeans Apex Legends ちょいちょいゲームが落ちる ログ調べてみたら こんな風にディスプレイドライバが停止してるログがでてた Nvidiaコントロールパネル から Physx設定 の プロセッサ をきちんと自分で指定してあげたら安定したので



Nvidia プロゲーマーが決める その設定調整 Detonation Gaming
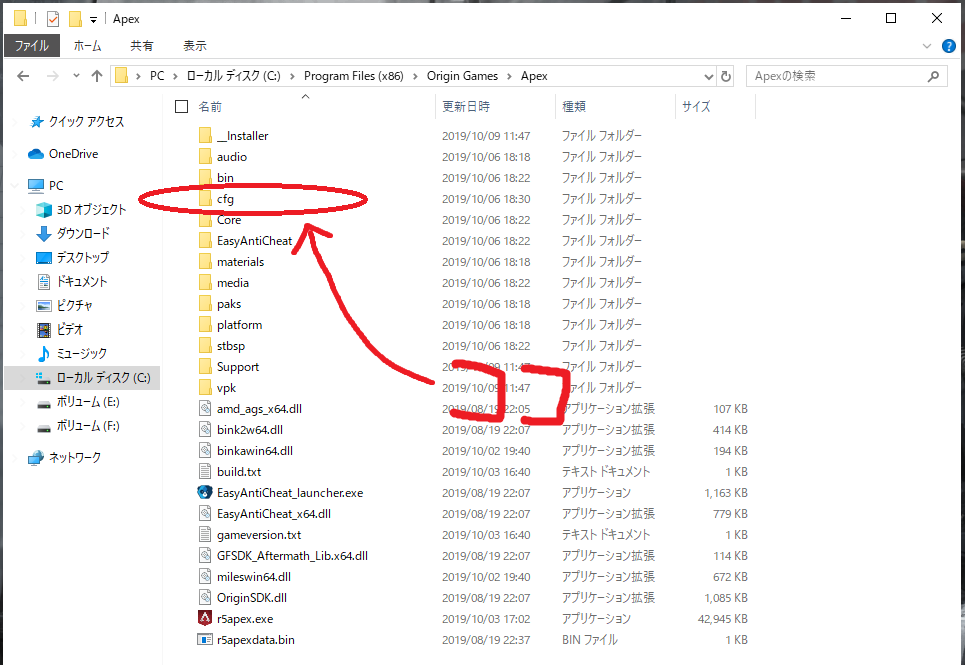



最新版 Apex Legends Fpsを向上させるおすすめ設定まとめ
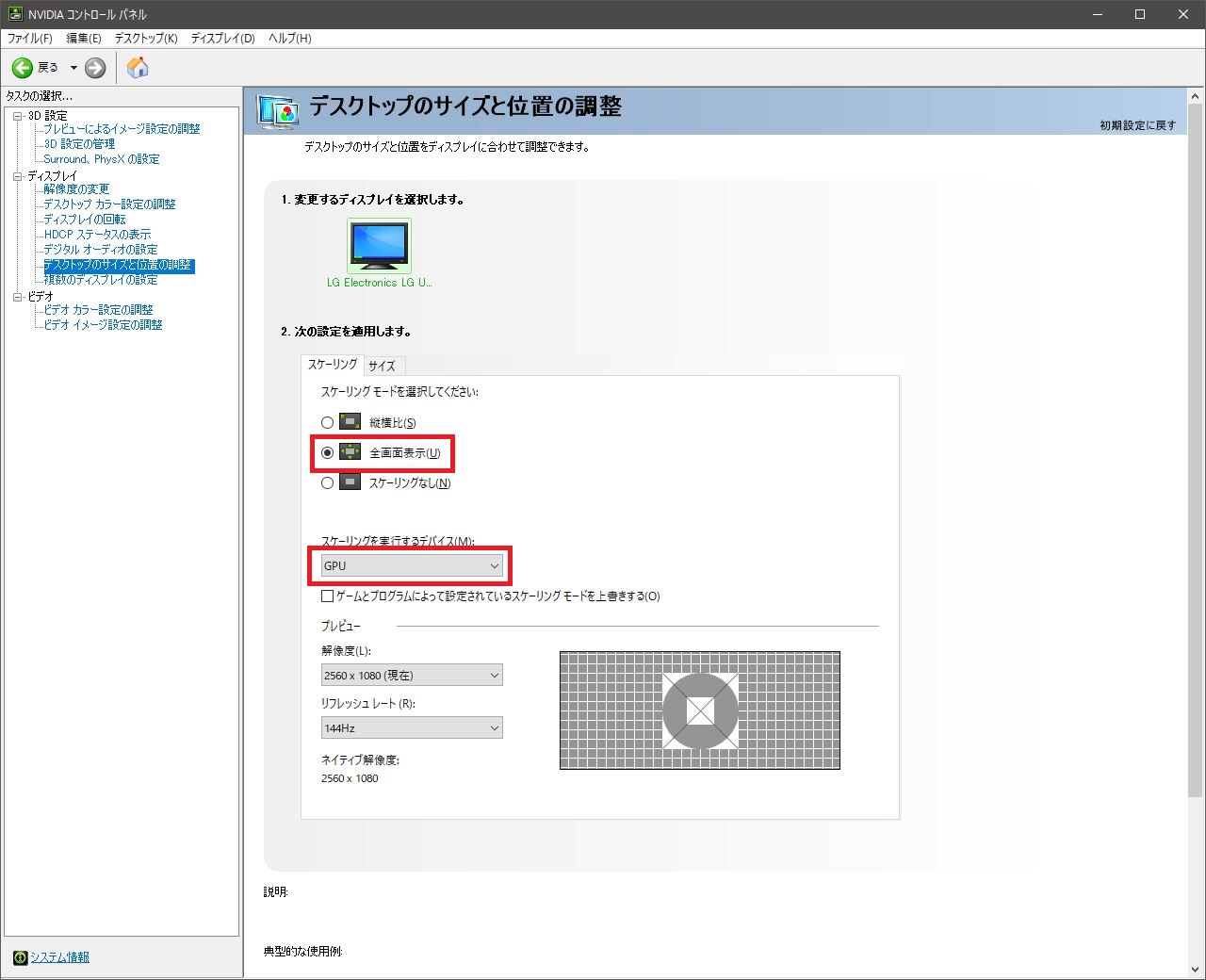



グラボの性能を最大限に引き出すnvidiaコントロールパネルの設定
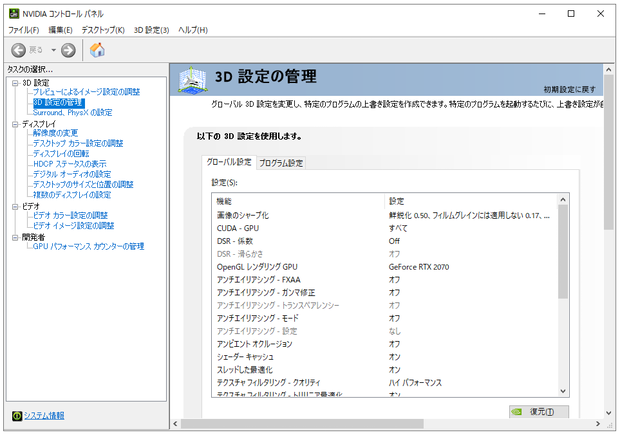



パフォーマンス重視 Nvidiaコントロールパネルのおすすめ設定




Apex Legends Pc版でフレームレート Fps を最大限に引き出す設定を徹底解説 エーペックスレジェンズ




Apex Legends フレームレートを上げるための設定最適化ガイド Gamegeek




初心者向け ゲーミングpc最適化設定 Tobuta Tech
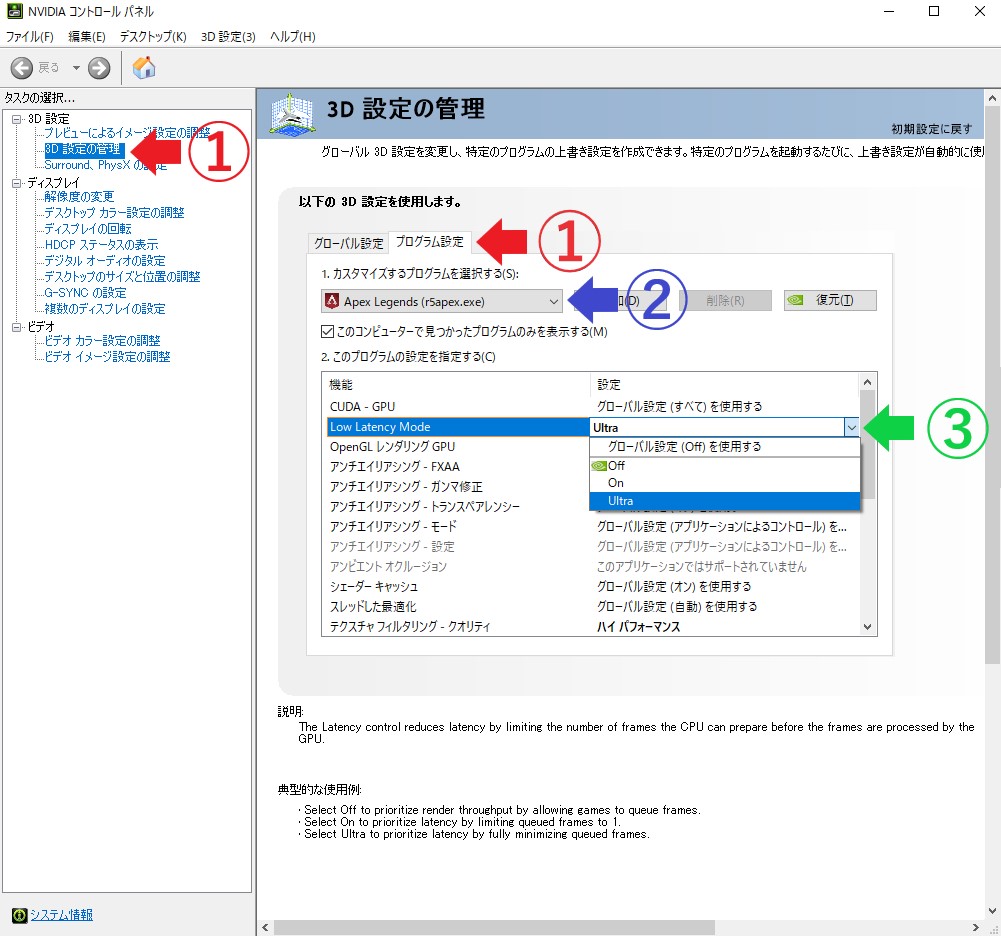



Ultra Low Latency Mode 設定方法とパフォーマンス比較 Pcとゲーム研究所




パフォーマンス重視 Nvidiaコントロールパネルのおすすめ設定
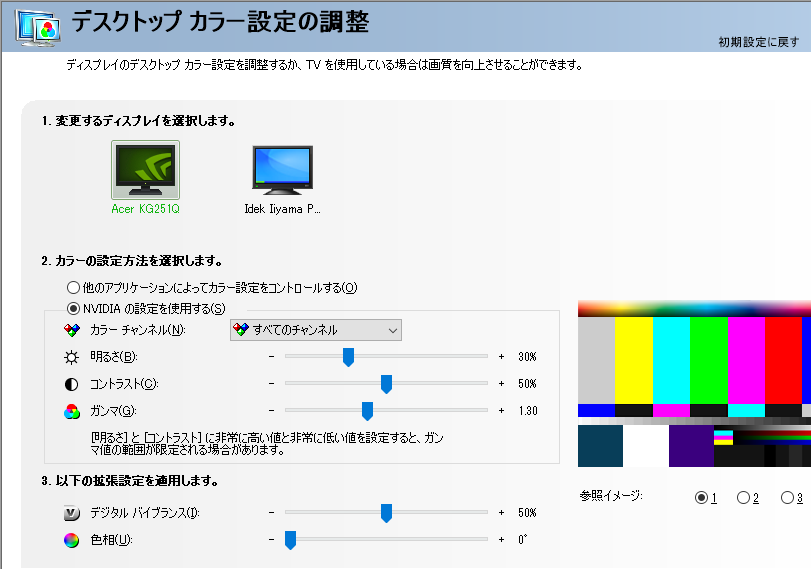



Apex Legendsが重い 快適にゲームをする設定をご紹介
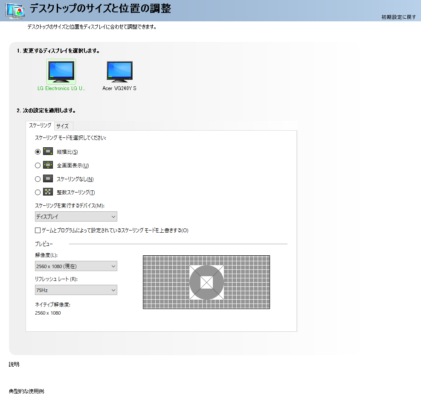



Nvidia 3d 設定 軽く




Apex Legends 絶対にやっておいてほしいおすすめ設定 Fps酒場




Apex Legends Pc版でフレームレート Fps を最大限に引き出す設定を徹底解説 エーペックスレジェンズ
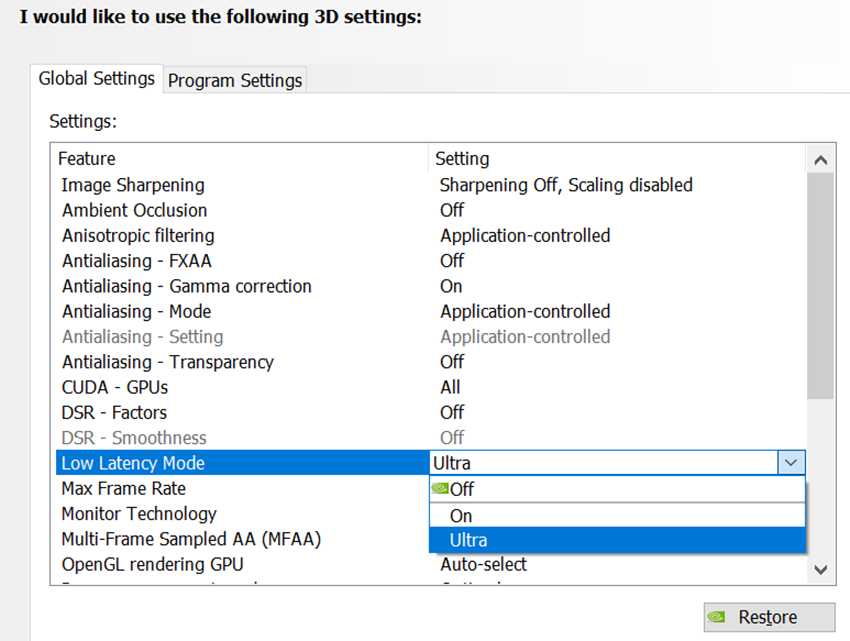



Reflex 低遅延 ゲーミング プラットフォーム Nvidia
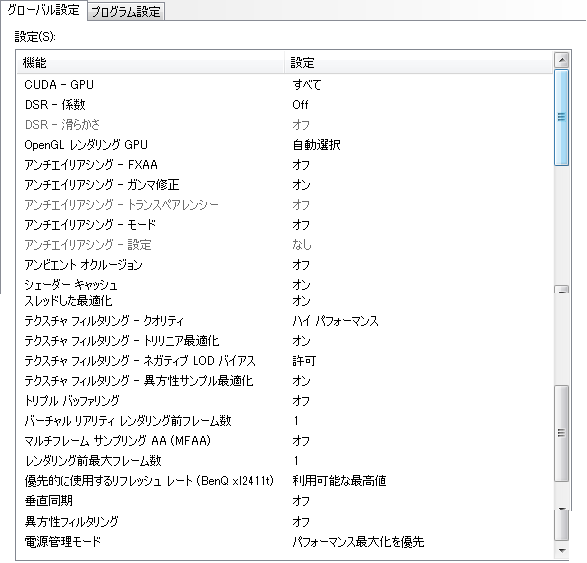



知ってて得するfpsの設定 Fps酒場




初心者向け Nvidiaコントロールパネルのインストール方法 ドライバのインストールとアップデートも Youtube
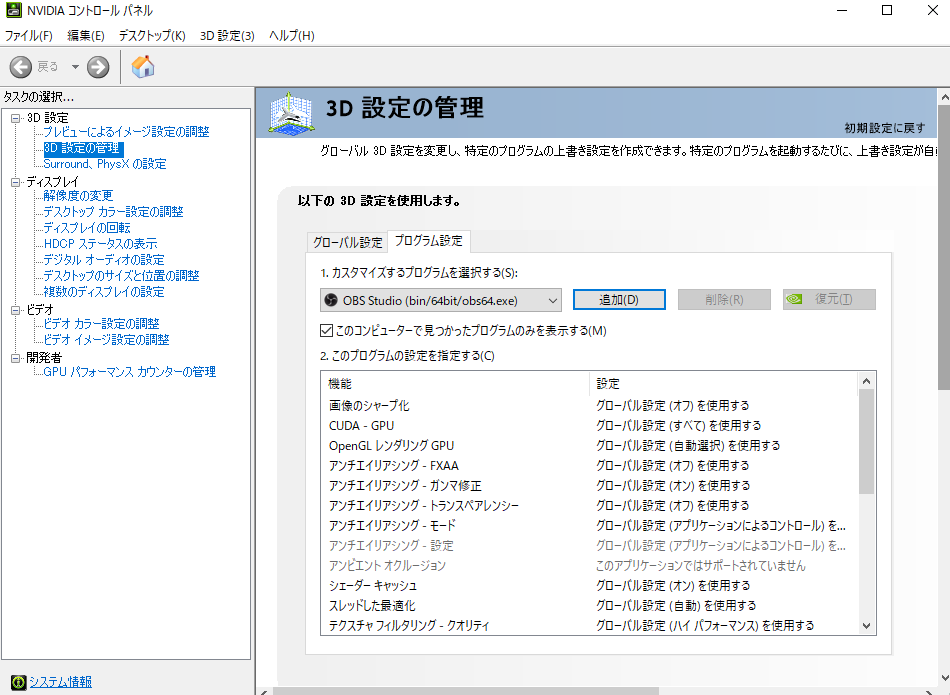



Nvidia 3d設定 各設定を詳しく解説します ふうりんブログ




Apex Legends Pc版でフレームレート Fps を最大限に引き出す設定を徹底解説 エーペックスレジェンズ




Apex Legends フレームレートを上げるための設定最適化ガイド Gamegeek
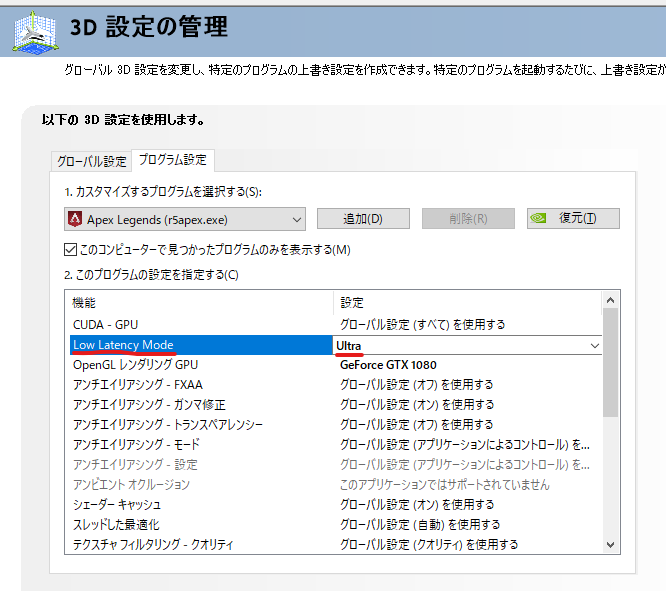



Fpsに有利なultra Low Latency Mode 低遅延モード を設定することで最大で操作遅延が33 低減される Nvidia 製のグラボを使っている方は 必ず設定したほうが良い機能です ベポくまブログ



特集 Nvidiaのさまざまなディスプレイ垂直同期方式をもう一度整理する Pc Watch
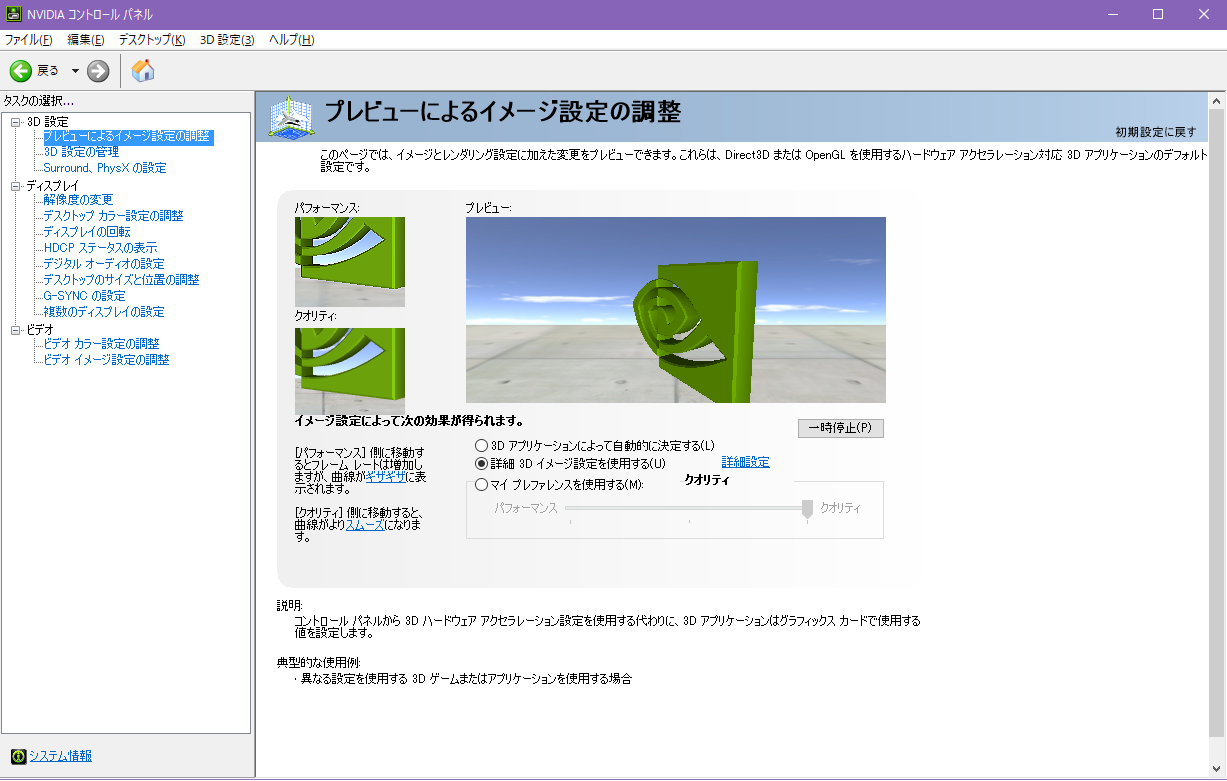



Apex Legendsが重い 快適にゲームをする設定をご紹介



Apex 敵が見えない人におススメのビデオ設定についてご紹介します Pc Ps4 Nekotate Blog




パフォーマンス重視 Nvidiaコントロールパネルのおすすめ設定
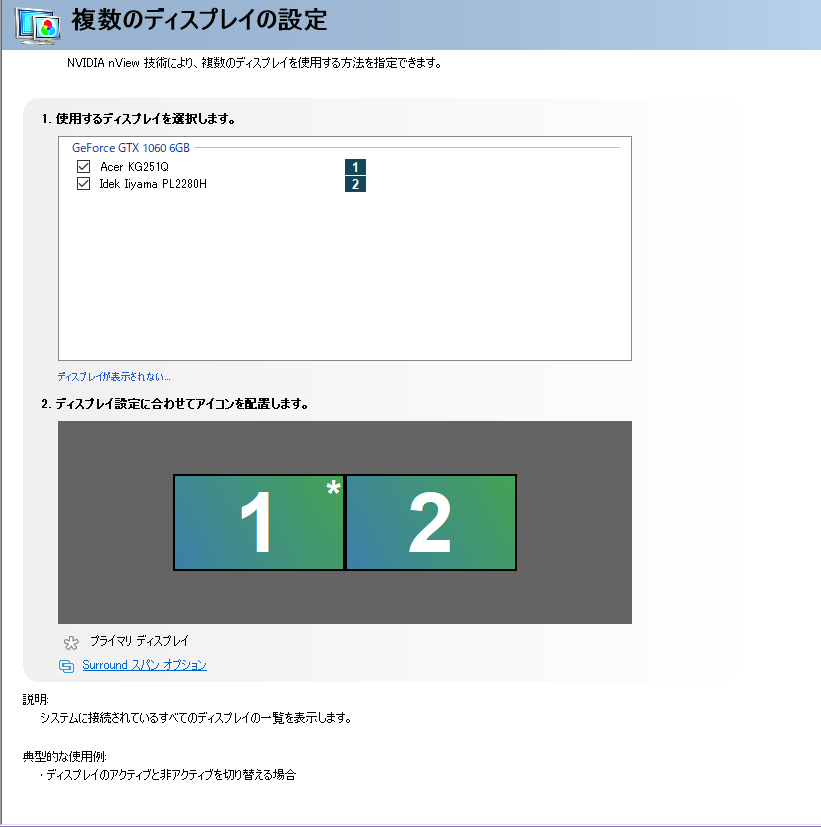



Apex Legendsが重い 快適にゲームをする設定をご紹介




Apex Legends 軽くするおすすめのビデオ設定 Pc版 Tobuta Tech




Apex Legends フレームレートを上げるための設定最適化ガイド Gamegeek




Apex Legends Pc版でフレームレート Fps を最大限に引き出す設定を徹底解説 エーペックスレジェンズ
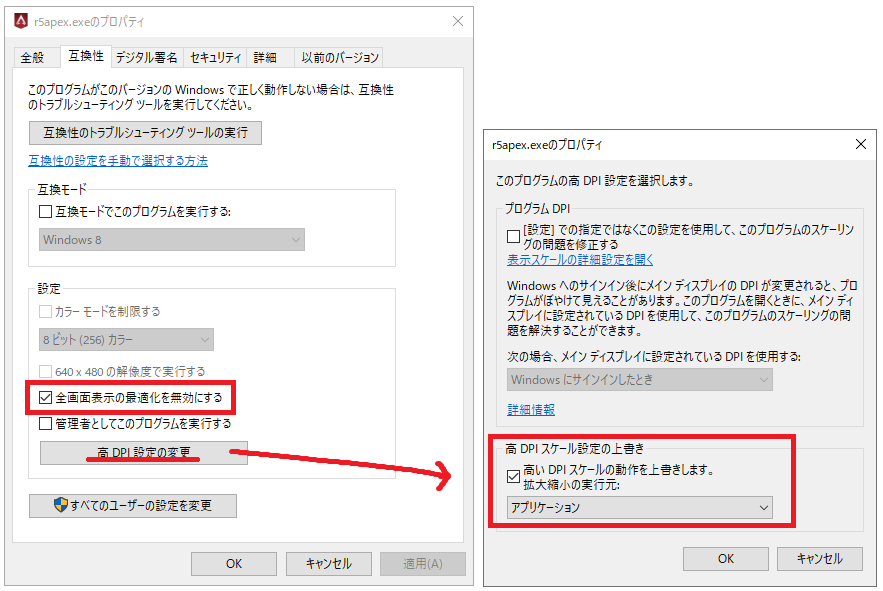



最新版 Apex Legends Fpsを向上させるおすすめ設定まとめ



Nvidiaコントロールパネルの3d設定の管理でモニターテクノロジという Yahoo 知恵袋
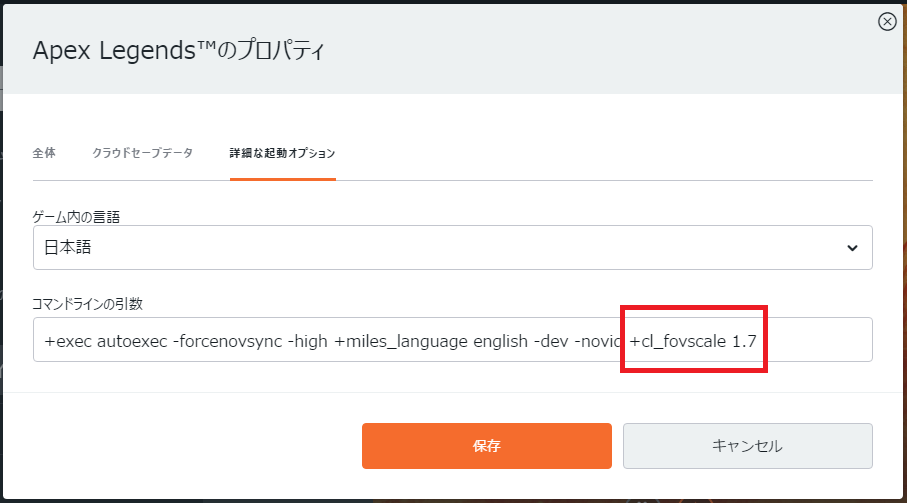



最新版 Apex Legends Fpsを向上させるおすすめ設定まとめ




パフォーマンス重視 Nvidiaコントロールパネルのおすすめ設定
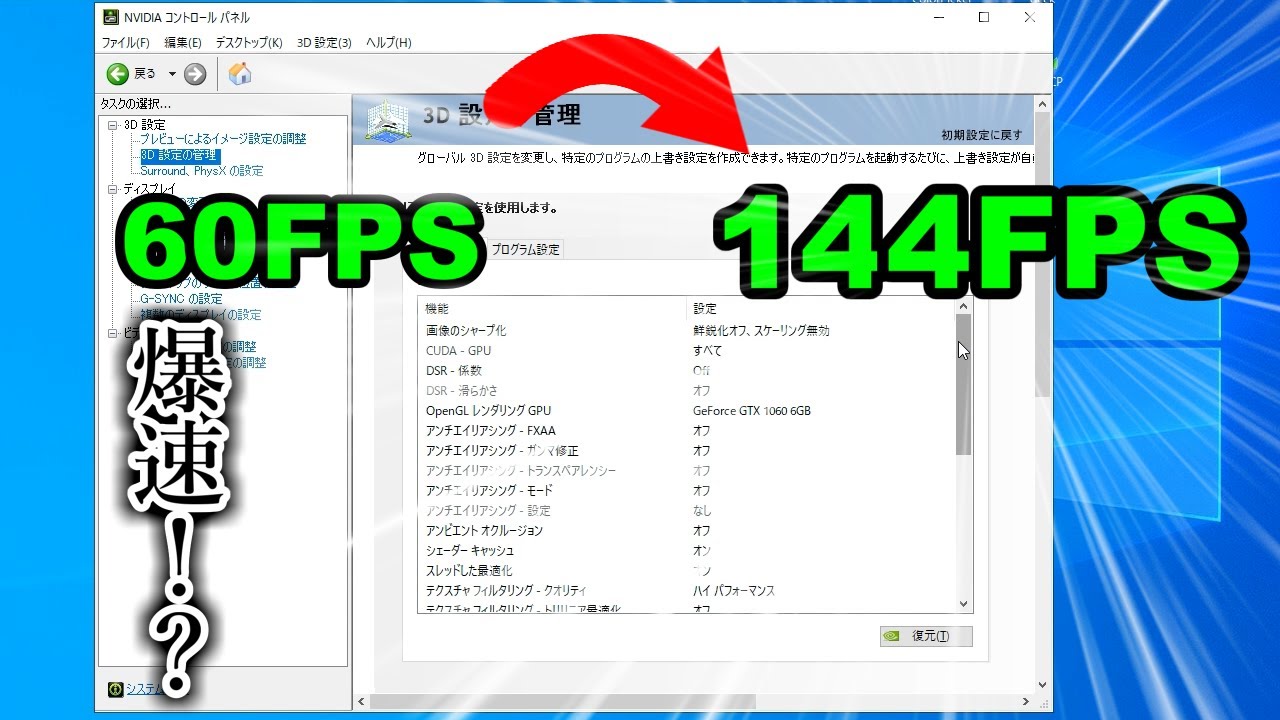



Windows10 Windowsを軽くする方法 Fpsを上げる方法 ゆっくり Youtube
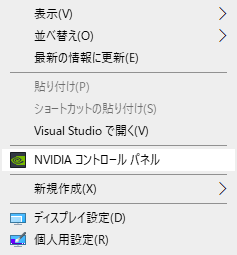



Apex Legendsが重い 快適にゲームをする設定をご紹介
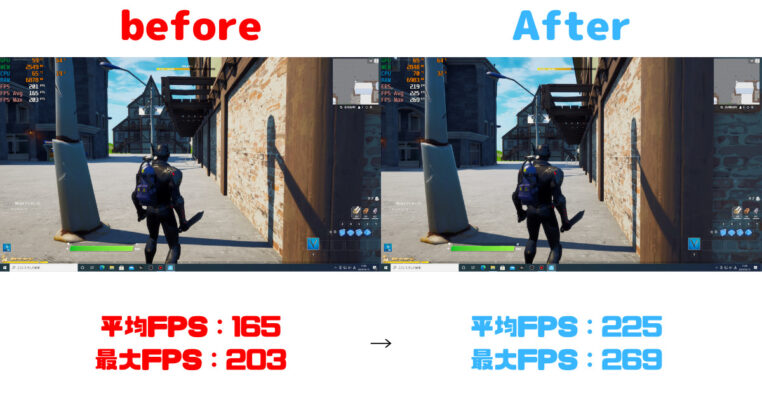



Fpsを上げるnvidiaコントロールパネル設定方法 グラボ性能を引き出す3つのコツ




2分で分かる Nvidia 設定 Fps値 上げる方法 コントロールパネルの設定 字幕解説有 Apex Fortnite R6 Cod Youtube
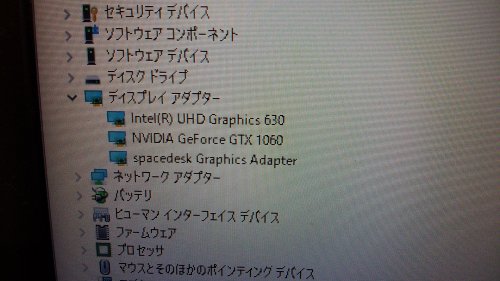



Nvidiaコントロールパネル3d設定しかない Nvidiaのコントロールパネル モニター ディスプレイ 教えて Goo
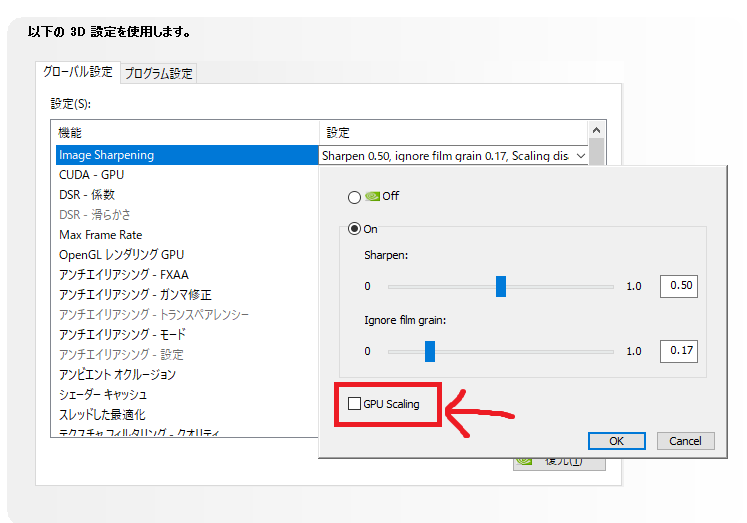



最新版 Apex Legends Fpsを向上させるおすすめ設定まとめ




おすすめ Nvidia コントロールパネルの3d設定 Apex Varolantなどのfps向け Tobuta Tech
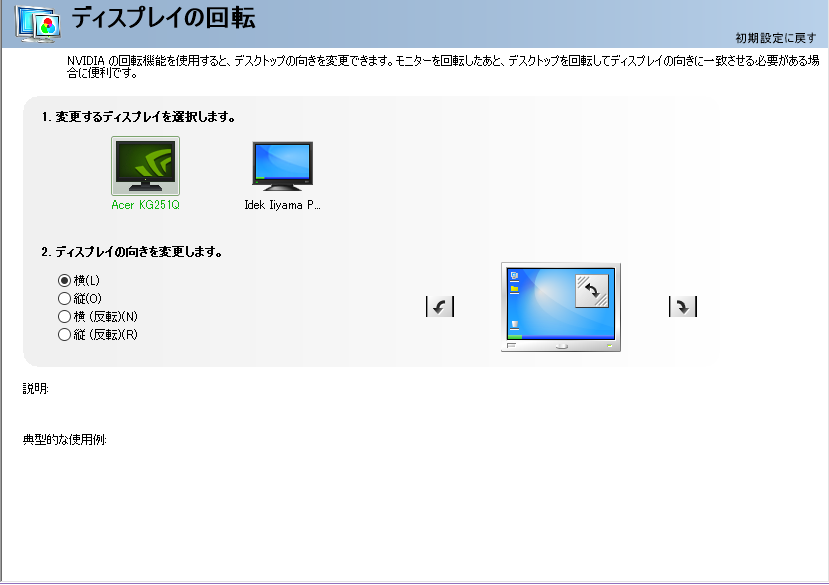



Apex Legendsが重い 快適にゲームをする設定をご紹介



Nvidia 3d 設定 軽く



0 件のコメント:
コメントを投稿